All content
Important announcement
On August 24, 2022, we’ll be retiring iStock’s video editor to focus on new features that are a better fit for you and your business.
If you’ve used the video editor, we’ve outlined a few simple steps below to help make this transition as smooth as possible.
Thank you for your understanding.
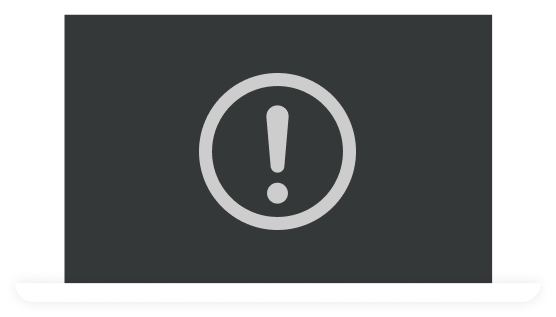
Complete your projects
If you have any active video projects, please complete the following steps by August 24. After this date—while you’ll still have access to any licensed images and videos — you’ll no longer be able to use the video editor or download your projects.
- 1. Visit Your projects page.
- 2. Complete and download any Saved projects.
- 3. Review your Downloaded projects: re-download projects in any size or format, at no additional cost.
Frequently asked questions
What happens to the video projects I’ve already downloaded?
They are yours to keep. Continue to use them on your websites, emails, ads, and social networks for as long as you want, within the terms of the license agreement. Just make sure they are stored on your machine, since we won’t be able to retrieve them for you.
Will I still have access to the individual iStock video clips and images I used in my video project?
Yes. You’re free to reuse any of the individual assets in your video in as many projects as you like. You can find your licensed video clips and images in your download history.
See more about re-downloading iStock files
See more about re-downloading iStock files
Can I reuse the music clips included with my video projects?
You can continue to use the music as part of your completed video project, but you can’t extract the music for use in any new projects.
What should I use to make videos going forward?
While we don’t currently endorse any specific video editing platforms, there are multiple tools available—including free options—that let you personalize clips, trim length, manage transitions and more. An online search for video editing tools will put you on the right path!
How many video clips and images can I add to a project in the video editor?
Add as many as you want as long as your video isn't more than 5 minutes in length. You can add a mix of iStock video clips, images, or music clips including ones you've previously downloaded (see your download history), as well as your own uploaded videos and images, logos, music clips, and more.
Make sure to complete and download your video project by August 24.
Make sure to complete and download your video project by August 24.
Can I use my own videos, photos, or logos?
Yes. You can upload your own video and audio clips in MP4 format, or images such as logos, photos, and graphics (under 2MB), in JPEG or PNG formats. In the Editor, simply select the Assets tab, then click the Upload button.
Please note that you'll be responsible for anything that you add to your final product that isn't licensed from iStock.
Make sure to complete and download your video project by August 24.
Please note that you'll be responsible for anything that you add to your final product that isn't licensed from iStock.
Make sure to complete and download your video project by August 24.
Where can I find the video projects I’ve saved?
You’ll be able to access your saved video projects until August 24, 2022 by selecting Video editor from the top navigation, and clicking the ‘Your video projects’ link. Just make sure to download your project before this date.
Can I re-download my video project?
Yes. In the Downloaded section of Your Projects click Re-download and you'll be prompted to choose a size or format. Please make sure to do so by August 24. After this date—while you’ll still have access to any licensed content—you’ll no longer be able to use the video editor.
How do I remove or change the music that comes with the video template I’ve selected?
To remove the audio that's automatically added with your template, follow these simple steps:
1. Select the Music tab.
2. From the Genre drop down list, choose No Music.
3. Click the 'Add' button on the Silence tile.
To change the pre-selected music, simply hover over the tiles to preview (with your speakers turned on) and select 'Add' once you've found a track that better suits your video.
Tip: Use the helpful filters to search for a particular mood, style of music, or instrument.
Make sure to complete and download your video project by August 24.
1. Select the Music tab.
2. From the Genre drop down list, choose No Music.
3. Click the 'Add' button on the Silence tile.
To change the pre-selected music, simply hover over the tiles to preview (with your speakers turned on) and select 'Add' once you've found a track that better suits your video.
Tip: Use the helpful filters to search for a particular mood, style of music, or instrument.
Make sure to complete and download your video project by August 24.
How can I delete the outro slide from my video?
The outro is the perfect place to add important details your customers need, like calls to action, social icons, physical contact information, and more. But if your video doesn't require it, follow these steps to end on a blank slide:
1. Choose the "Simple" outro style from the panel on the right.
2. Select your logo and click the Delete icon
3. Double-click on the slide, delete all text, then click the Done button
4. Click the Delete icon again to remove the background/image color
5. Click the [Save + Preview] button
Make sure to complete and download your video project by August 24.
1. Choose the "Simple" outro style from the panel on the right.
2. Select your logo and click the Delete icon
3. Double-click on the slide, delete all text, then click the Done button
4. Click the Delete icon again to remove the background/image color
5. Click the [Save + Preview] button
Make sure to complete and download your video project by August 24.
Have more questions? Check out our extended FAQs